WindowsPC上にVirtualBoxをインストールし、VirtualBox上でUbuntuをセットアップする方法を紹介します。
今回使用する組み合わせはWindows10 + VirtualBox7.0.18 + Ubuntu 24.04 LTSです。
VirtualBoxの概要
VirtualBoxは、Oracle社が開発している仮想化ソフトウェアです。VirtualBoxはホストOS(本記事だとWindows)上にアプリケーションとして動作し、複数の仮想マシンを実行します。仮想マシンの中でゲストOS(本記事だとUbuntu)を動作させることができます。
VirtualBoxを使用すれば仮想マシンの作成、起動、停止、削除といった操作を簡単に行うことができ、ゲストOSに対してリソース(CPU、メモリ、ドライブ容量など)を自由に割り当てることができます。また、ネットワーク設定やホストOSとのファイル共有などの機能も提供されています。
仮想化方式にはいくつか種類があり、VirtualBoxはホストOS型の仮想マシンを提供します。他の仮想化方式については別の記事で紹介する予定です。ホストOS型は以下の図のイメージ。

Ubuntuの概要
Linuxは、Unix系オペレーティングシステムの一つであり、オープンソースおよびフリーソフトウェアとして提供されています。Linuxにはディストリビューションと呼ばれる、Linuxカーネルに基づいて開発されたOSのパッケージが多数提供されており、UbuntuはDebianベースで開発されたLinuxディストリビューションです。Ubuntuは一般のユーザから開発者まで、幅広い用途に使用されています。
Ubuntuの特徴
- オープンソース
-
Ubuntuは、オープンソースのソフトウェアで構築されており、無料で入手可能。
- 定期的なリリース
-
Ubuntuは、2つのリリースを1年ごとに行っている。長期サポート版(LTS)と通常のリリース版があり、LTSバージョンは、5年間のセキュリティアップデートとパッチサポートが提供されるため、企業環境でよく利用されている。
- 使いやすさ
-
Ubuntuは、初心者からエキスパートまで幅広いユーザーに向けて設計されているため、インストールが比較的簡単で、デスクトップ環境やアプリケーションのセットアップもシームレス。
VirtualBoxとUbuntuのインストール
VirtualBoxとUbuntuをインストールし、セットアップする手順です。
こちらにアクセスし、「Download VirtualBox」をクリック。
プラットフォームを選択する画面に飛ぶので、「Windows hosts」をクリックしてダウンロードを開始します。
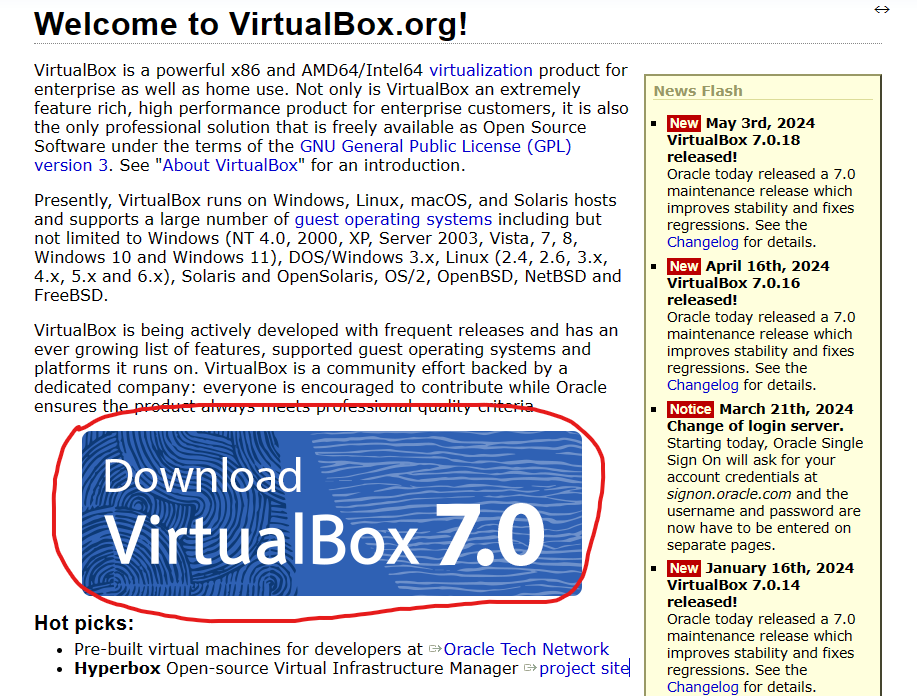
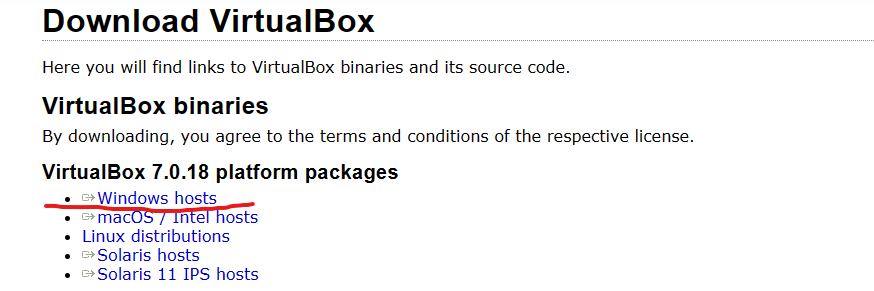
ダウンロードしたインストーラーを実行し、インストールします。
「Next」をクリック。
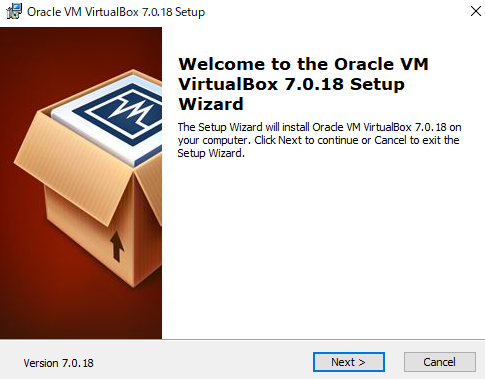
ここも「Next」をクリック。
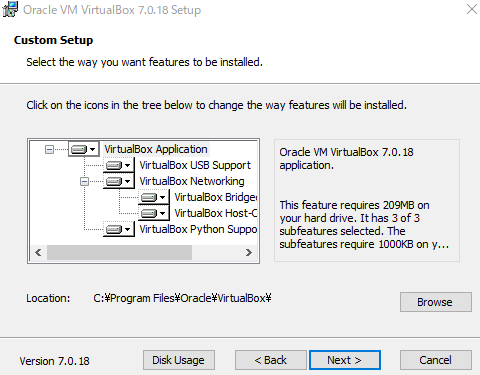
「Yes」をクリック。
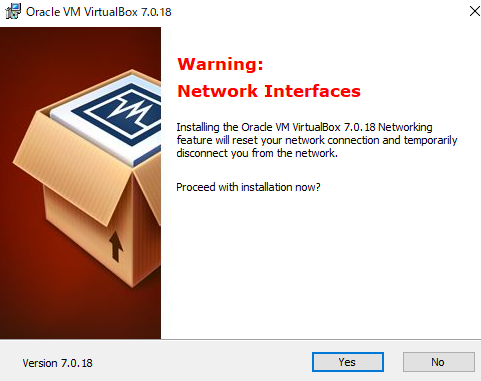
「Yes」をクリック。

「Install」をクリック。
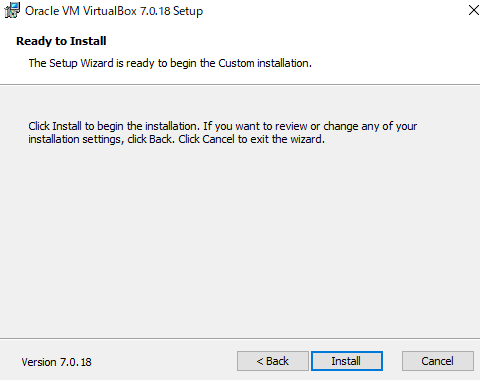
「Finish」をクリックしてインストール完了。
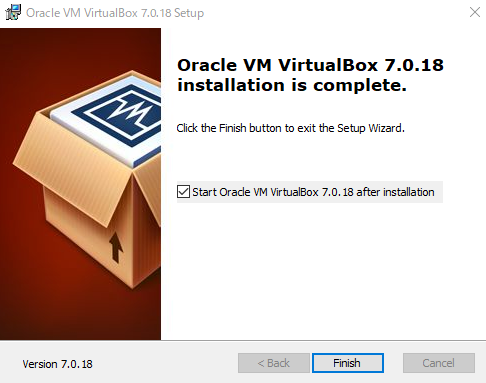
仮想マシンの作成と設定
UbuntuとVirtualBoxのインストールまで完了したので、仮想マシンを作成していきます。
「Oracle VM VirtualBox マネージャー」ウィンドウで「新規」をクリック。
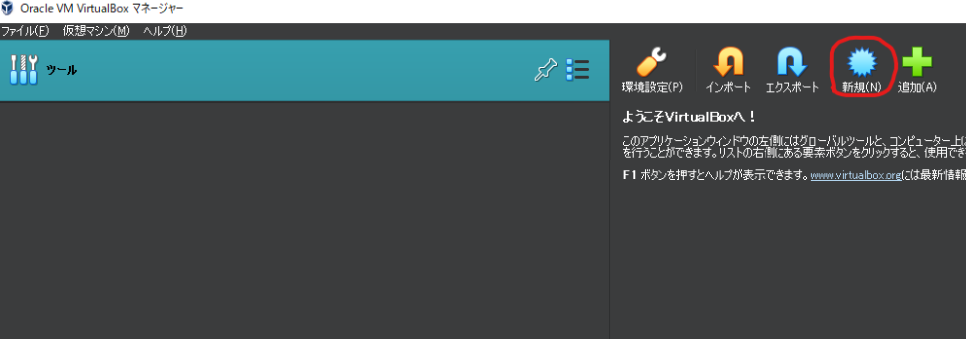
「仮想マシンの作成」ウィンドウが開くので、「名前」に任意のVM名を入力し、「タイプ」はLinux、「バージョン」はUbuntu (64-bit)を選択し、「次へ」をクリック。
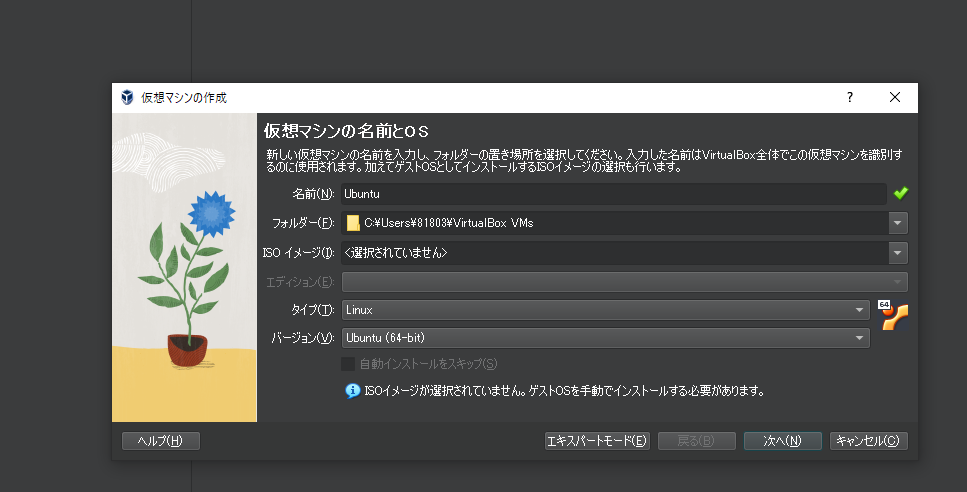
次のウィンドウで仮想マシンに割り当てるメモリサイズとプロセッサー数を選択。値は後からでも変更できるのでお好みの値に設定してください。
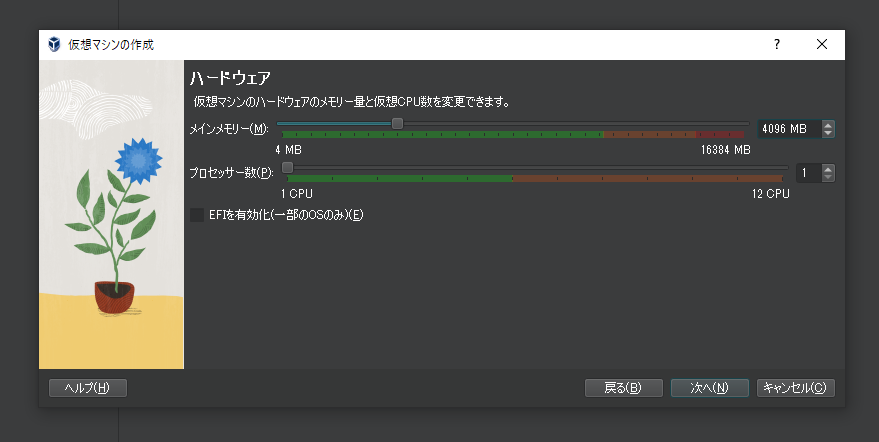
次のウィンドウで仮想マシンに割り当てるドライブ容量を設定します。ここも任意の容量で良いです。

「完了」をクリック。
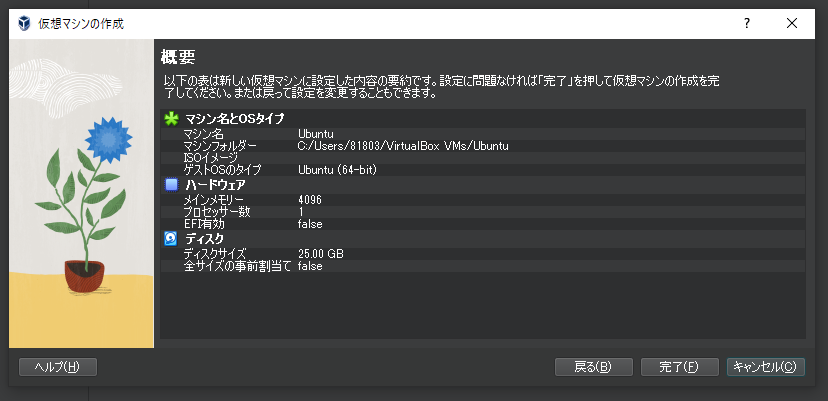
先ほど作成した仮想マシンを選択し、「設定」をクリック。
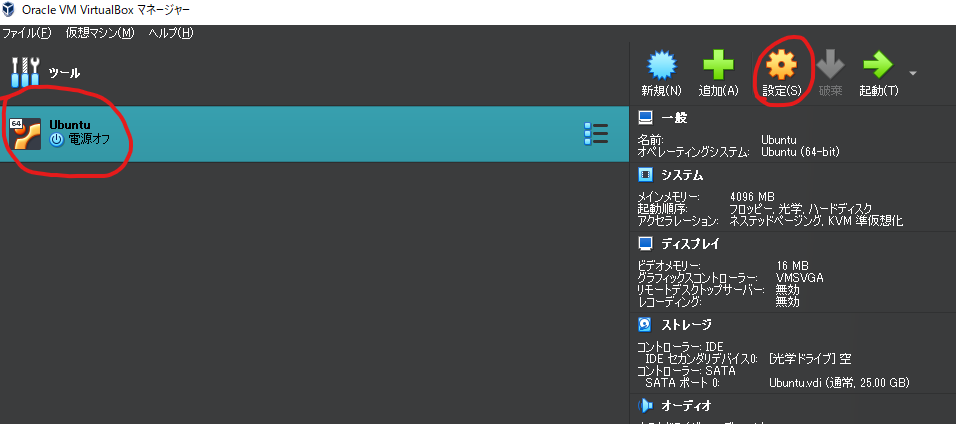
設定ウィンドウが開くので、「一般」→「高度」を選択。「クリップボードの共有」と「ドラッグ&ドロップ」を双方向にします。これで、Windowsと仮想マシン間のコピペができるようになります。
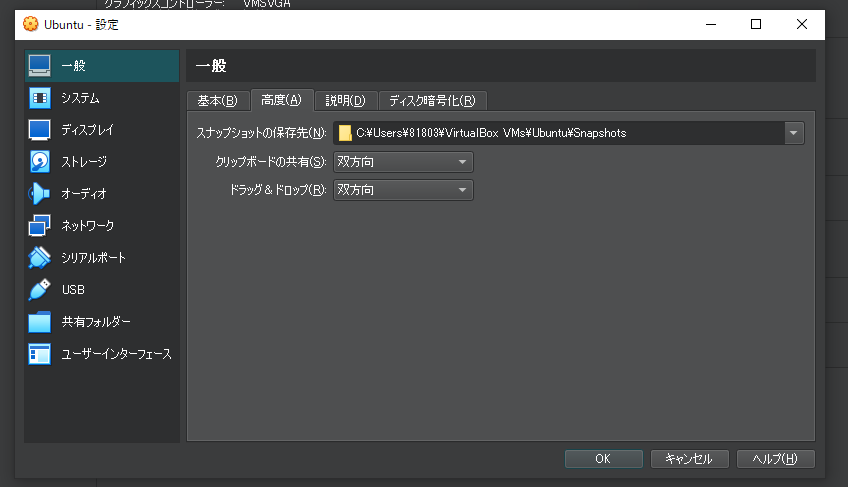
先ほど作成した仮想マシンは空の状態なので、ここにUbuntuをインストールします。
仮想マシンを選択し、「起動」を押してください。

仮想マシンが起動できないと出てくるので、「キャンセル」を押してポップアップを閉じます。
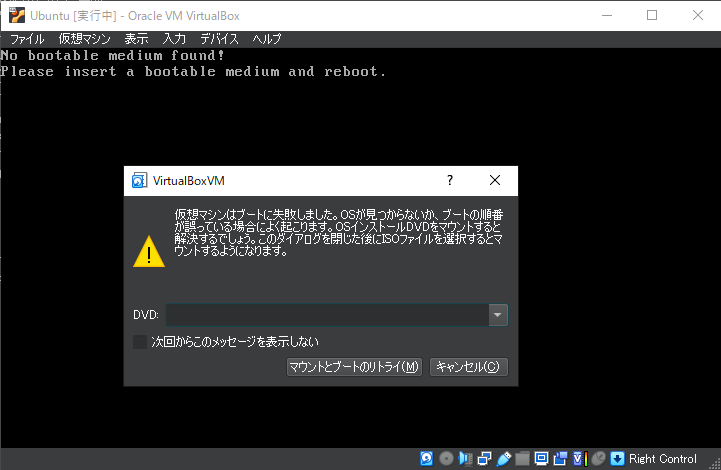
「デバイス」→「光学ドライブ」→「ディスクイメージを選択/作成」の順にクリックします。
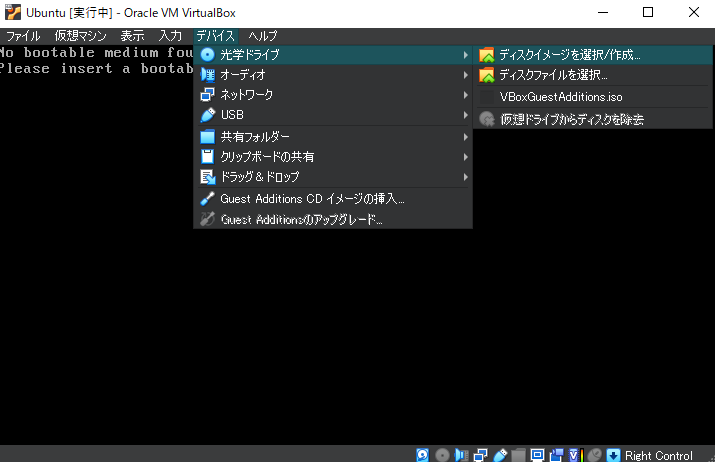
「高額ディスク選択」ウィンドウが開くので、「追加」をクリック。
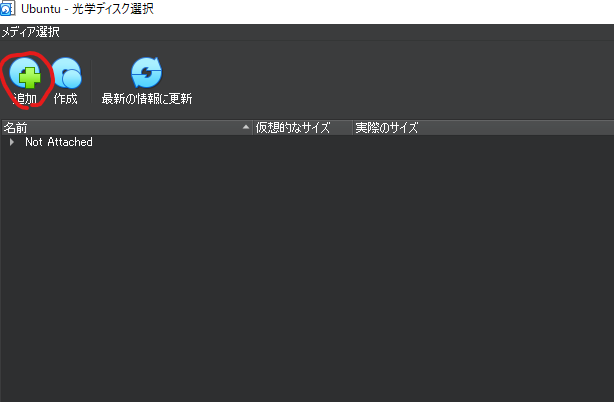
先ほどダウンロードしたUbuntuのisoファイルを選択します。「Attached」に先ほどダウンロードしたファイルがあればOKです。
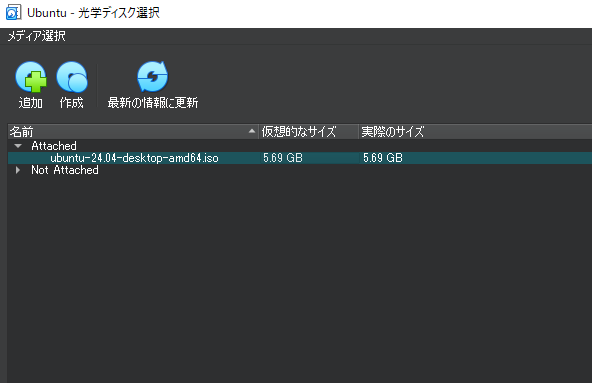
「仮想マシン」タブから「リセット」をクリックして仮想マシンを再起動してください。Ubuntuのインストールが始まります。
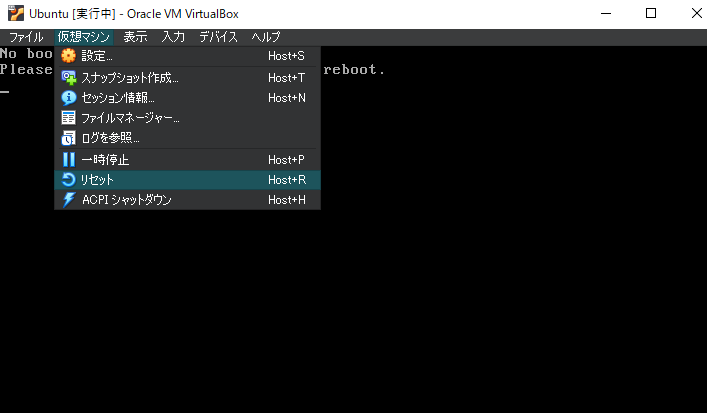
使用する言語の設定などが出てくるので、進めていくと以下の画面が出てくるので、「Ubuntuをインストール」を選択。
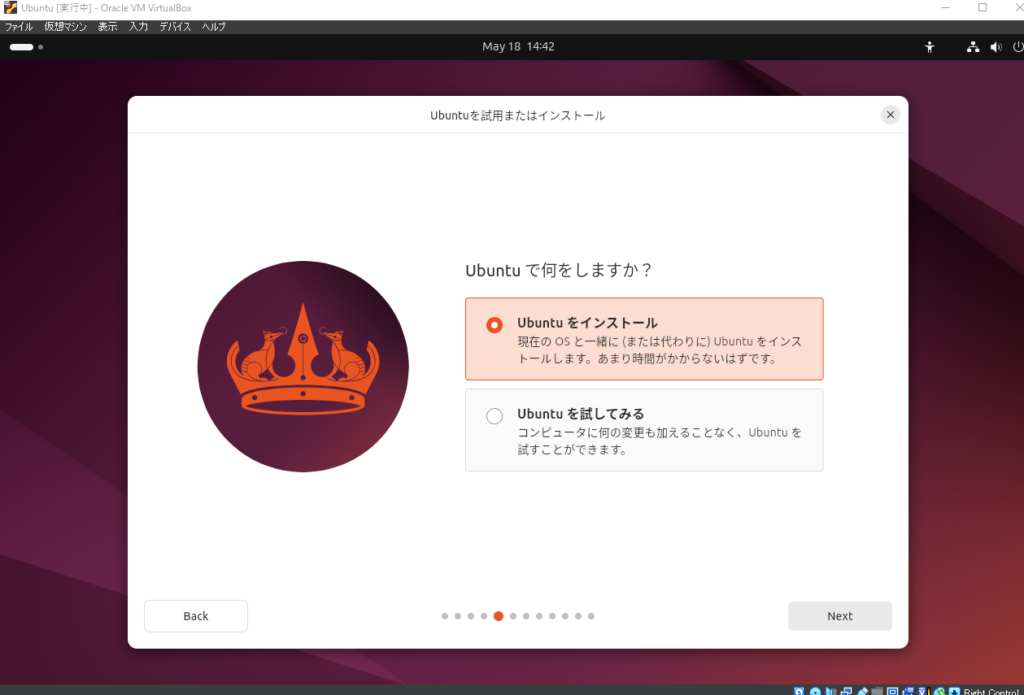
ここもお好みですが、「対話式インストール」を選択。
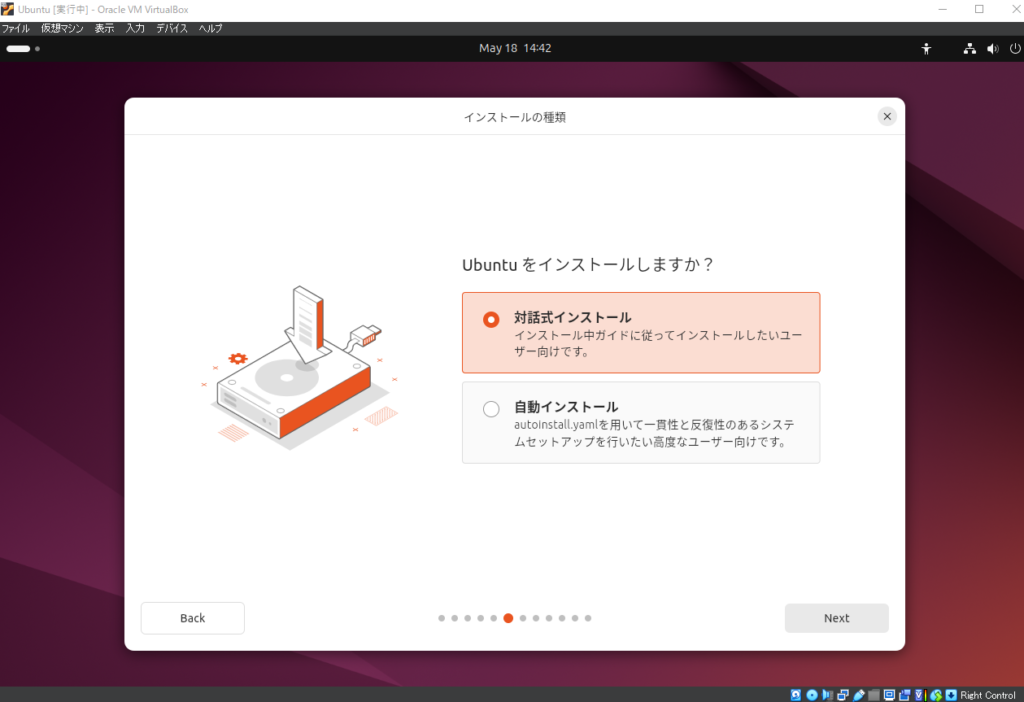
追加のソフトウェアのインストール要否を聞かれますが、お好みです。必要になれば後からインストールすれば良いので、ここでは何も選択せずに進みます。
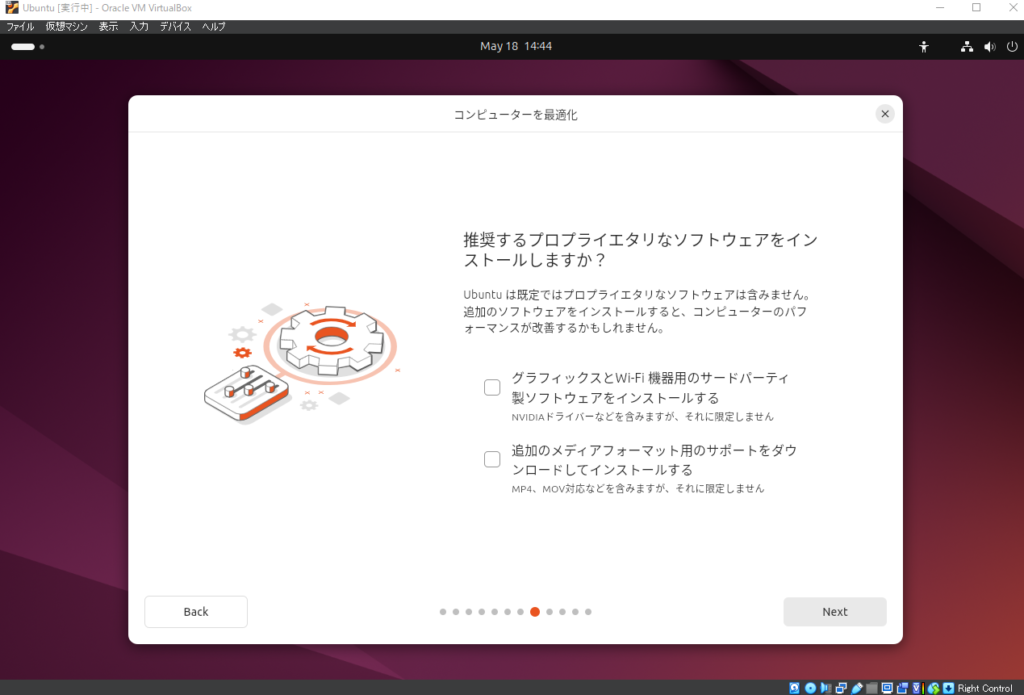
「ディスクを削除してUbuntuをインストールする」を選択。
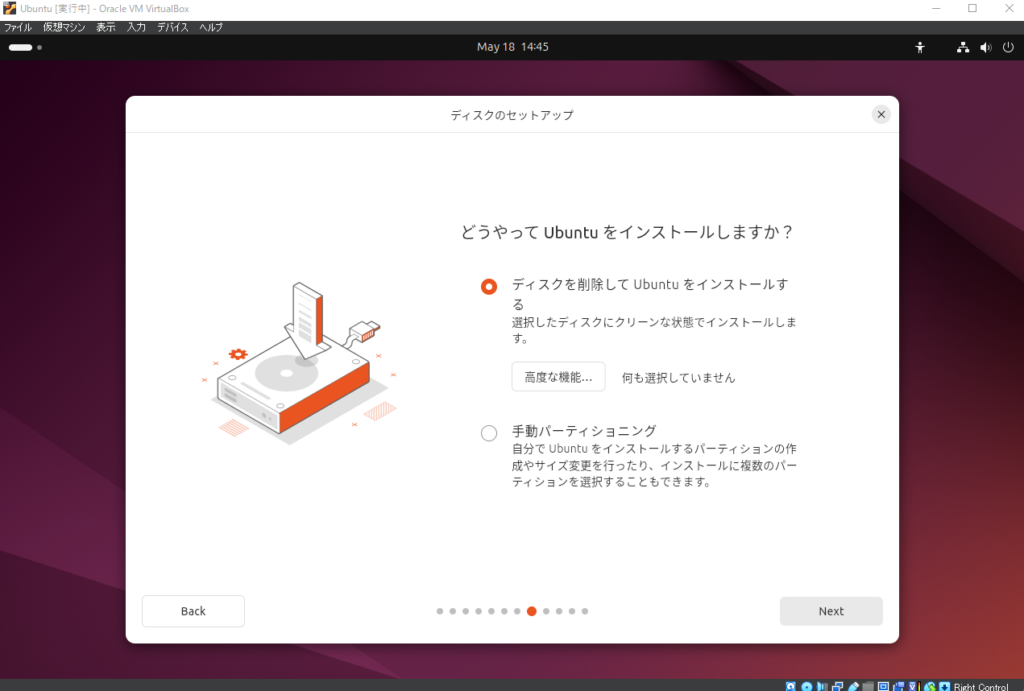
インストールが開始されます。
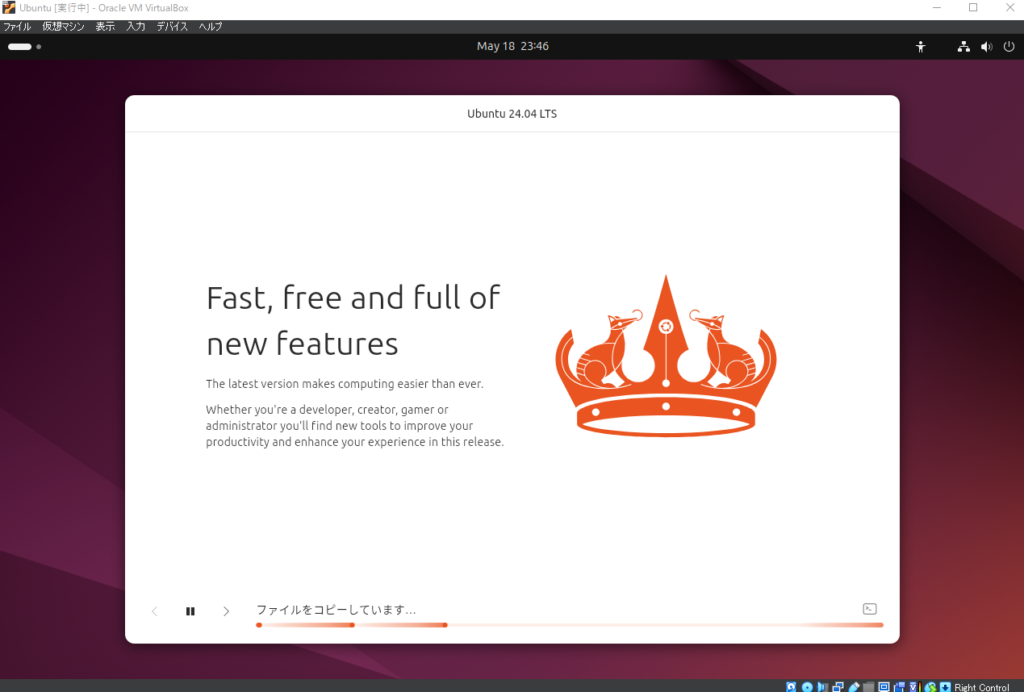
再起動を求められるので、「今すぐ再起動」をクリック。
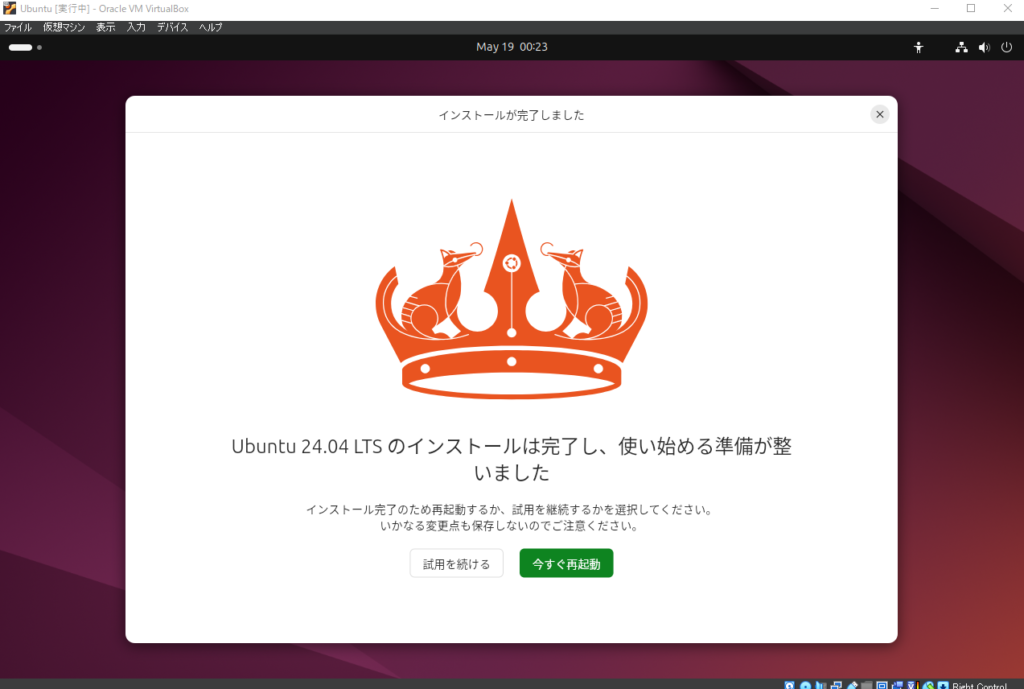
以上でVitualBoxとUbuntuのインストールは完了です。お疲れ様でした。

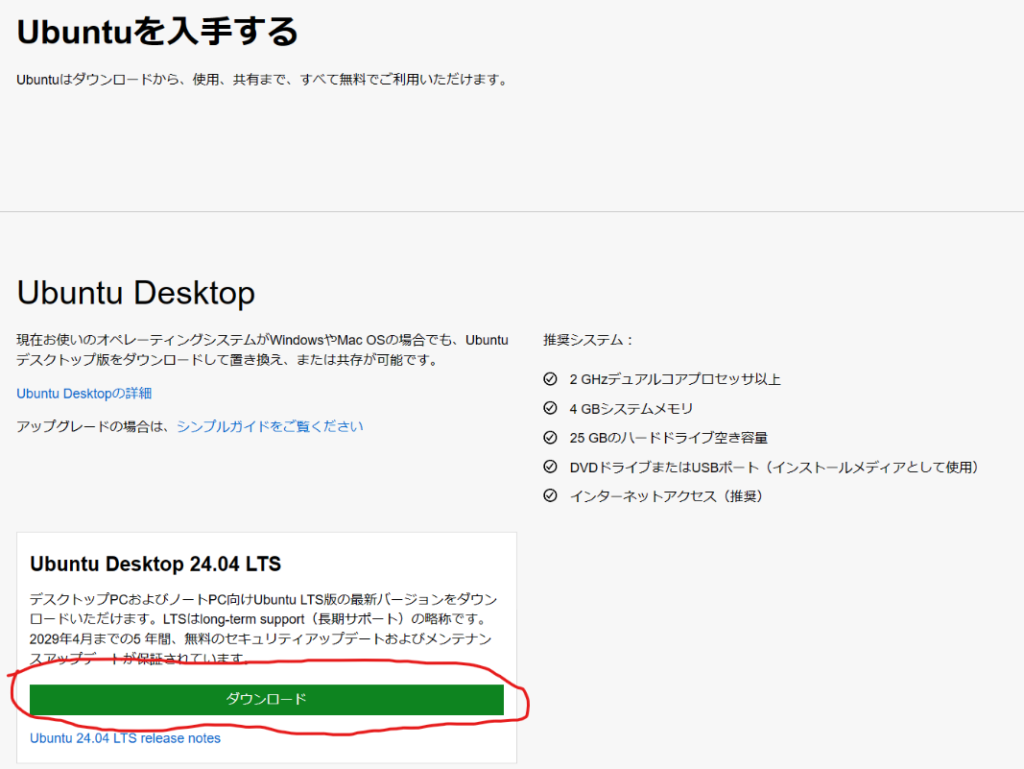







コメント
コメント一覧 (2件)
[…] る方法を紹介します。VirtualBoxとUbuntuのインストールについてはWindowsPCにUbuntu環境構築する方法 – IT Tips (beginner-engineer-study.com)をご覧ください。本記事の環境は以下です。・Windows10・VirtualB […]
[…] いることが前提です。WindowsPCでUbuntuをインストールする方法はWindowsPCにUbuntu環境構築する方法 – IT Tips (beginner-engineer-study.com)を参照してください。本記事での環境は以下です。・Ubuntu 24.0 […]