本記事では、WindowsにC/C++の開発環境を構築し、Hello World!を出力する方法を紹介します。
コンパイラのインストール
まずは、MinGW (Minimalist GNU for Windows)をインストールします。MinGWは、Windowsプラットフォーム上で動作するGNU開発ツールのコレクションで主に、C、C++、およびFortran言語用のコンパイラが含まれています。
MinGW公式サイトからインストーラーをダウンロードします。MinGWにもいろいろ種類がありますが、今回はMSYS2というものを導入します。
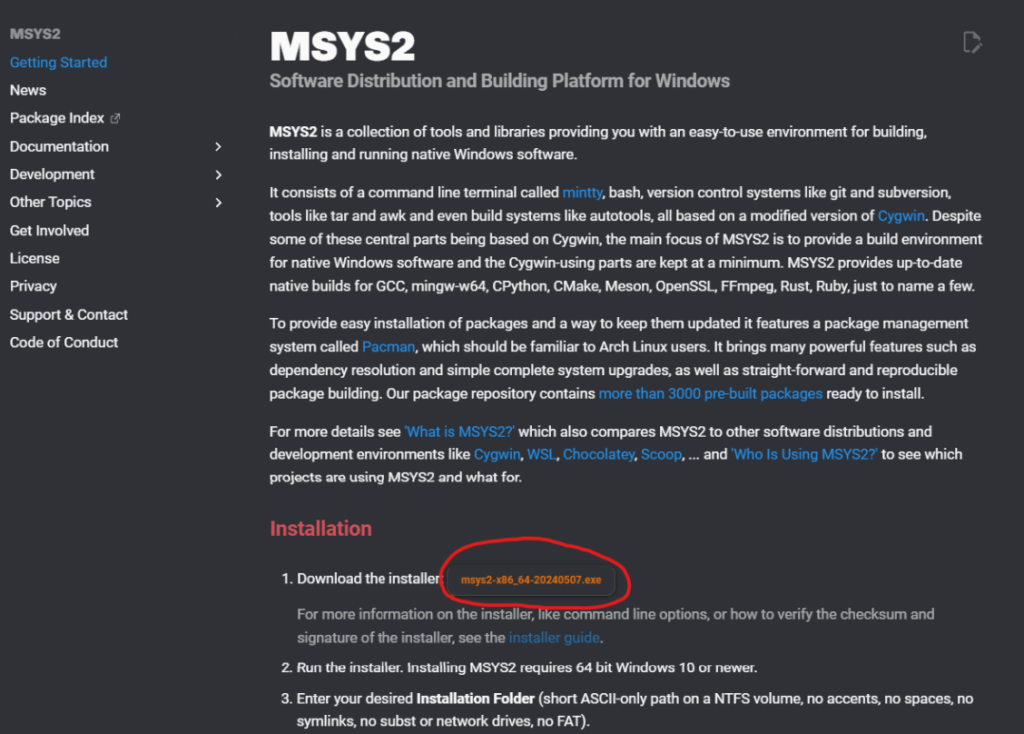
ダウンロードしたインストーラを実行します。
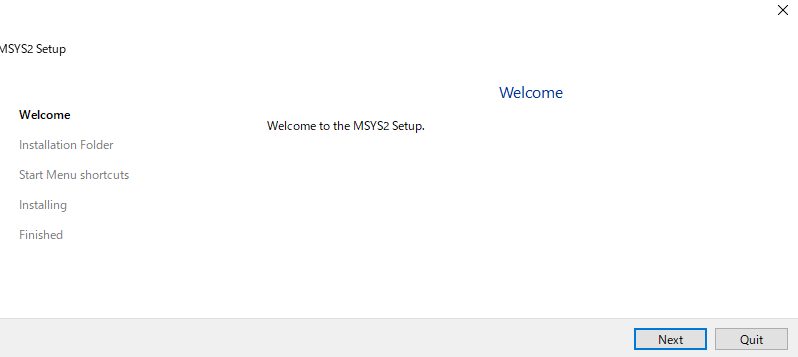
「Next」をクリックしていくと、インストールが始まります。

「Finish」をクリックして完了です。
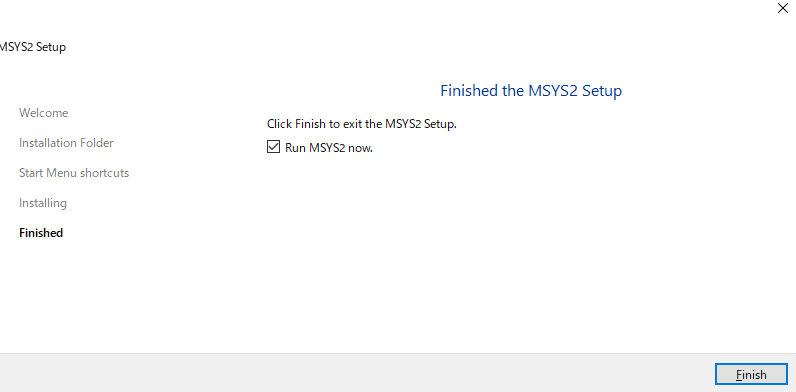
MSYS2のターミナルを開き、以下のコマンドでパッケージデータベースを更新します。
pacman -Syu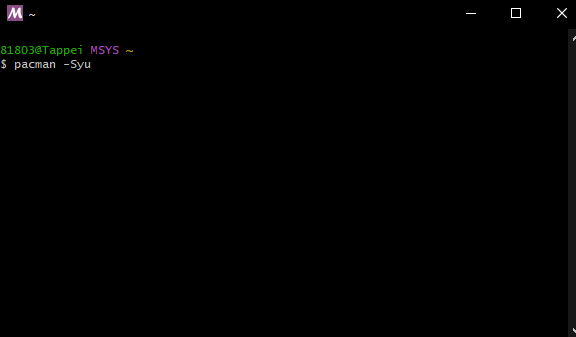
途中でターミナルが閉じることがありますが、再度MSYS2のターミナルを開いて、同じコマンドを実行し、すべてのパッケージを最新の状態にします。
次に、以下のコマンドでGCCコンパイラをインストールします。
pacman -S mingw-w64-x86_64-toolchain最後に、MSYS2のバイナリディレクトリを環境変数 PATH に追加します。具体的には、MSYS2の mingw64/bin ディレクトリを追加します。
- 「環境変数」の設定を開きます。
- システム環境変数の
Pathに以下のディレクトリを追加します(インストール先によって異なりますが、一般的にはC:\msys64\mingw64\binです)。
以上でコンパイラの準備は完了です。
Visual Studio Codeのインストール
VS Code(Visual Studio Code)は、Microsoftが開発している無料のコードエディタです。
VS CodeのダウンロードページからWindows版のインストーラをダウンロードします。
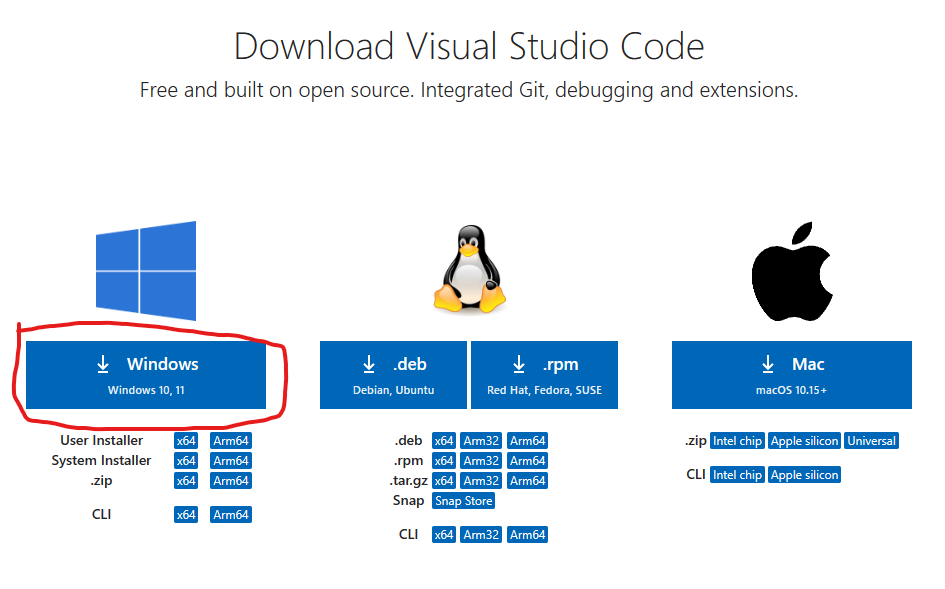
ダウンロードしたファイルを実行して、インストーラを起動します。

「次へ」をクリックしていく。
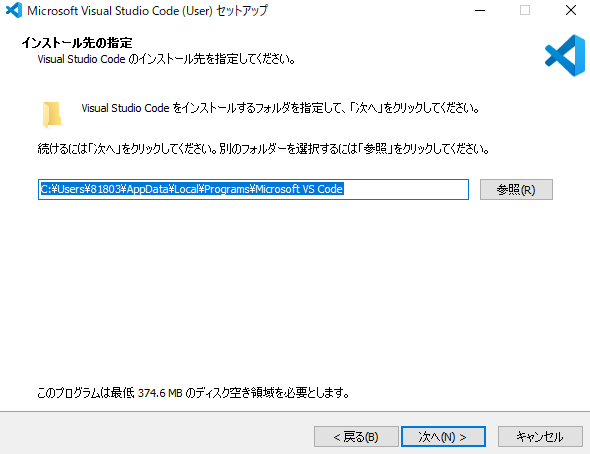
「インストール」をクリックして、インストールを開始。
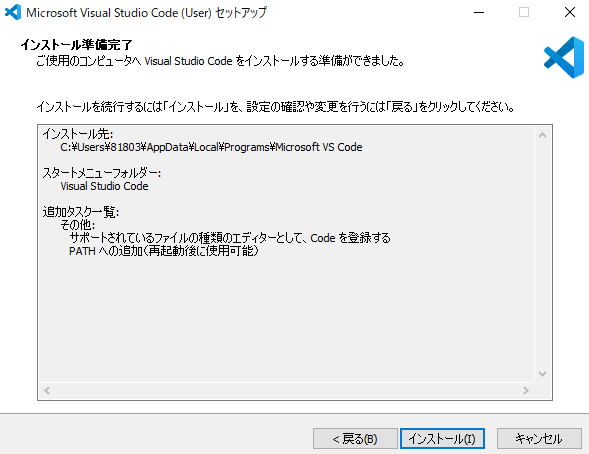
インストールしたVS Codeを起動し、左のタブの下から二番目にある「Extensions」をクリック。
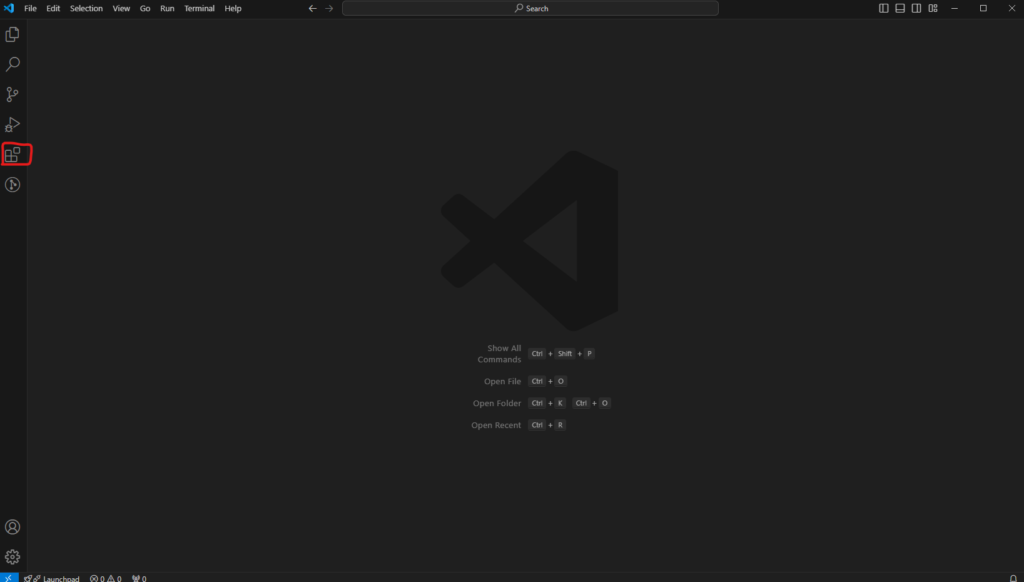
検索タブに「japanese」と入力し、「Japanese Language Pack for Visual Studio Code」の「Install」をクリック。

右下に出てくる「Change Language and Restart」をクリックし、日本語設定が反映されていることを確認する。
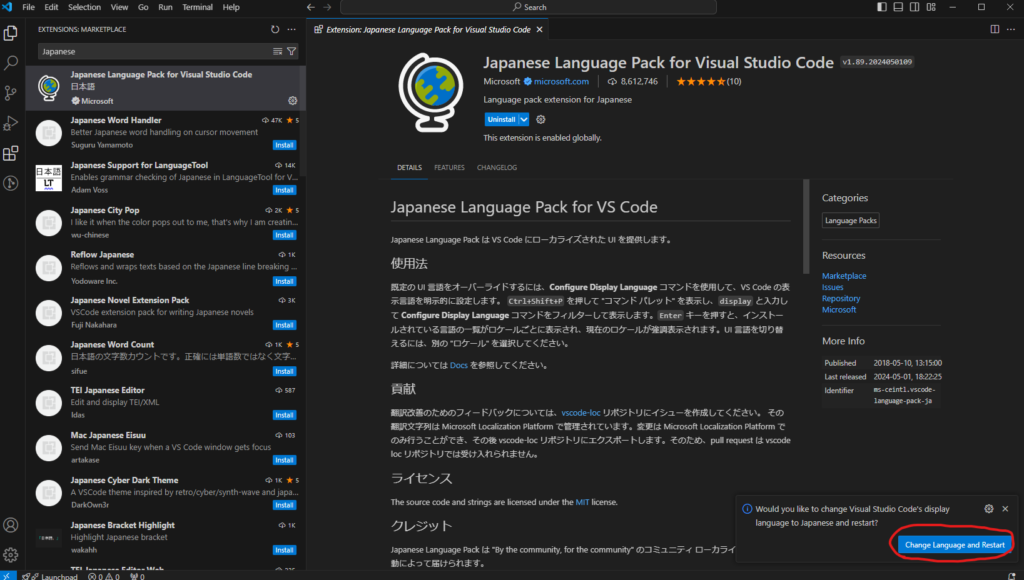
以下の拡張機能をインストールします。
- C/C++
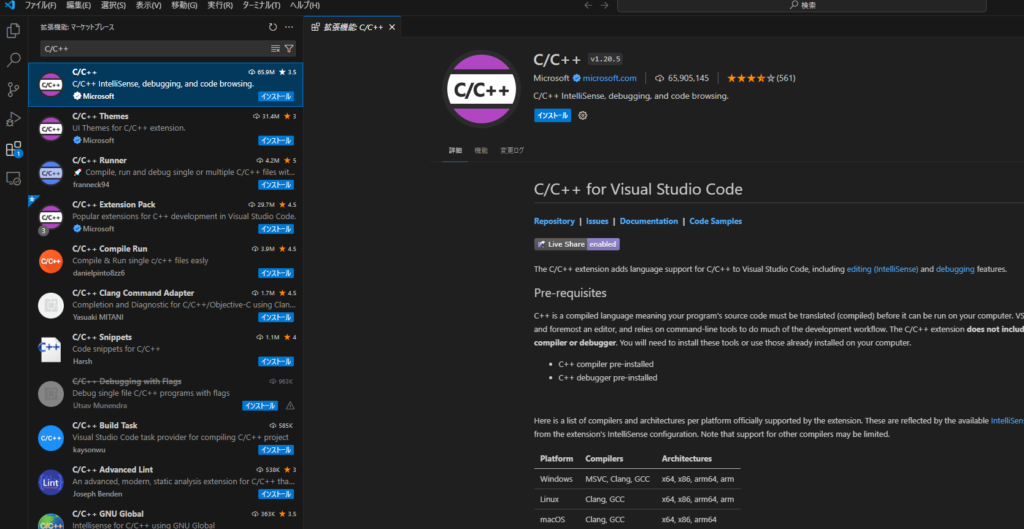
- CMake
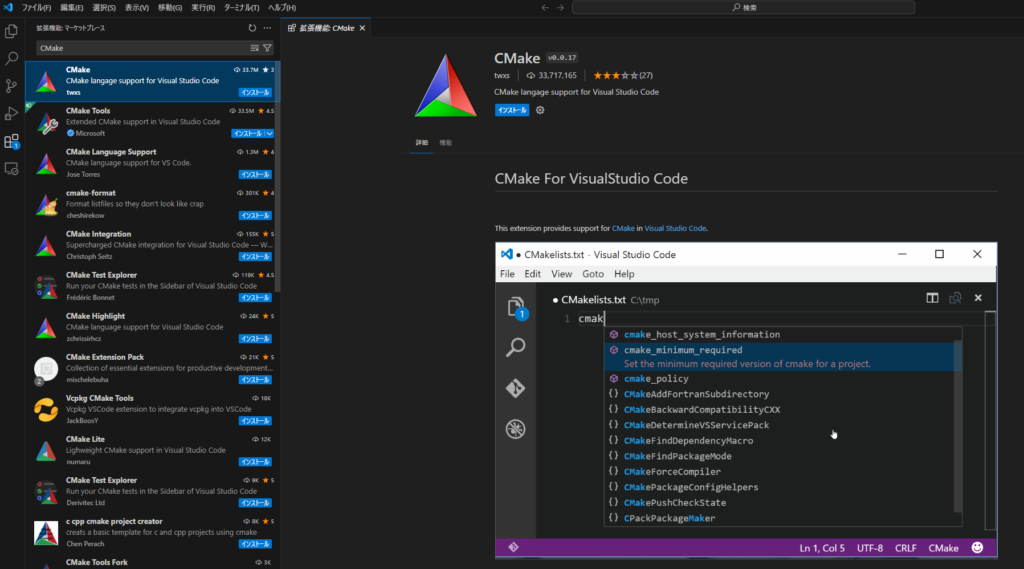
Hello World!してみる
任意の場所にHelloという名前のフォルダを作成します。VS Codeを開き、「ファイル」→「フォルダを開く」から作成したHelloフォルダを開きます。
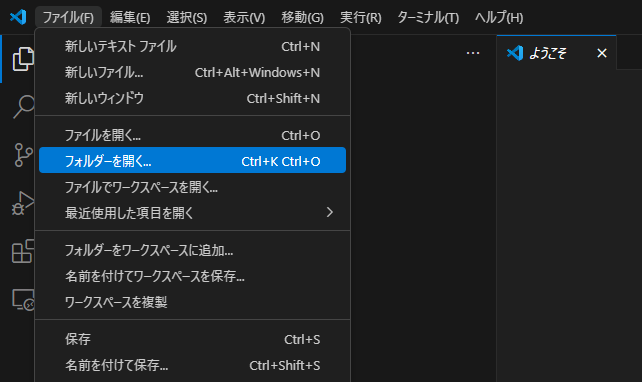
次にコマンドパレット(Ctrl+Shift+P)を開き、「タスク: 構成タスク」を選択します。
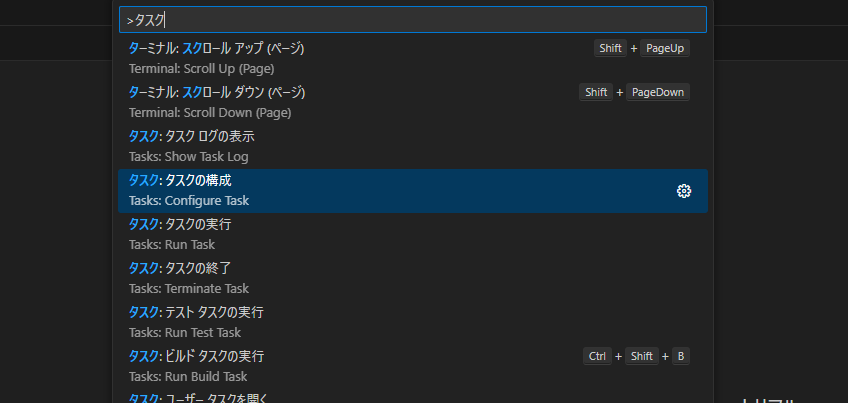
「テンプレートからtask.jsonを生成」→「Others」を選択します。

task.jsonが生成されるので、以下の内容にしてください。
{
"version": "2.0.0",
"tasks": [
{
"label": "build",
"type": "shell",
"command": "g++",
"args": [
"-g",
"${file}",
"-o",
"${fileDirname}/${fileBasenameNoExtension}.exe"
],
"group": {
"kind": "build",
"isDefault": true
},
"problemMatcher": ["$gcc"],
"detail": "Generated task by me"
}
]
}次に、サイドバーの「実行とデバッグ」アイコンをクリックし、「launch.json ファイルを作成します。」を選択します。
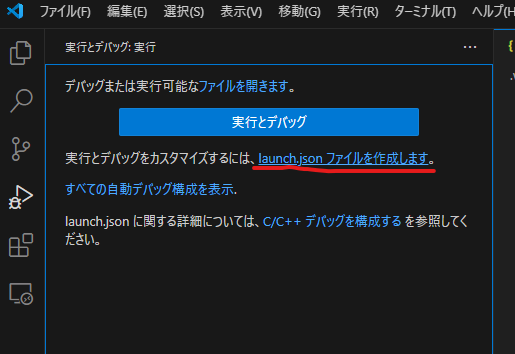
「C++ (GDB/LLDB)」を選択します。
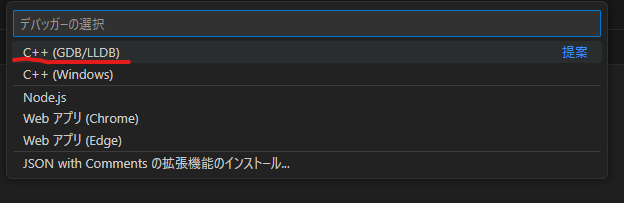
launch.jsonが生成されるので、以下の内容にしてください。
{
"version": "0.2.0",
"configurations": [
{
"name": "Debug",
"type": "cppdbg",
"request": "launch",
"program": "${fileDirname}/${fileBasenameNoExtension}.exe",
"args": [],
"stopAtEntry": false,
"cwd": "${workspaceFolder}",
"environment": [],
"externalConsole": true,
"MIMode": "gdb",
"setupCommands": [
{
"description": "Enable pretty-printing for gdb",
"text": "-enable-pretty-printing",
"ignoreFailures": true
}
],
"preLaunchTask": "build",
"miDebuggerPath": "C:/msys64/mingw64/bin/gdb.exe",
"logging": {
"exceptions": true,
"moduleLoad": true,
"programOutput": true,
"engineLogging": true,
"trace": true,
"traceResponse": true
}
}
]
}Helloフォルダにhello.cppファイルを作成し、以下のコードを記述します。
#include <iostream>
int main() {
std::cout << "Hello, World!" << std::endl;
return 0;
}VS CodeでCtrl+Shift+B を入力し、ビルドを実行してください。ビルドが完了すると、hello.cppと同じフォルダにhello.exeが生成されます。
ターミナルを開き、以下のコマンドでhello.exeを実行してみましょう。
.\hello.exeHello, World!がターミナル上に出力されていればOKです。















