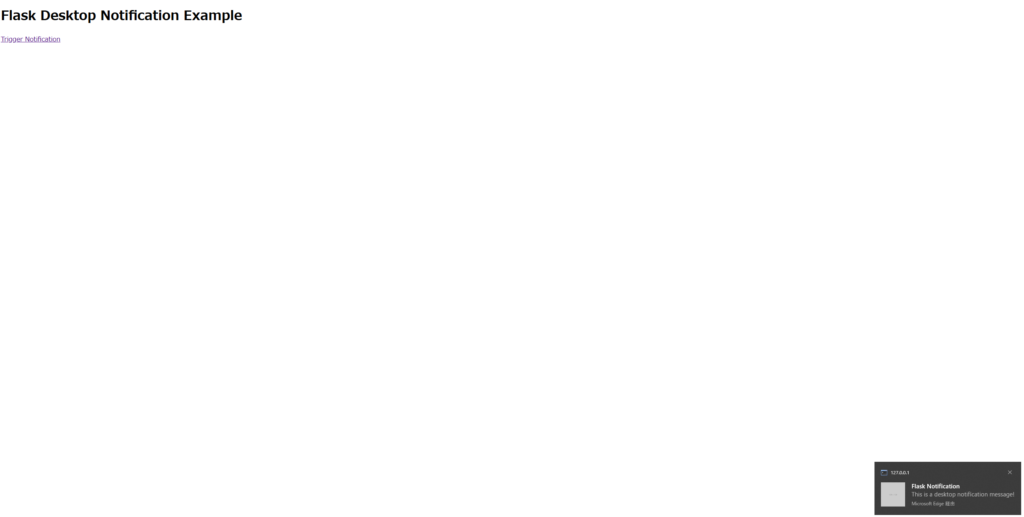この記事ではWebアプリケーションフレームワークのFlaskを使用した、通知機能を紹介します。
今回は画像のようなデスクトップ通知機能を作成します。
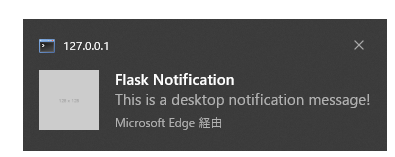
Flaskのインストールや基本的な使い方は以下の記事で紹介していますので、まだの方はご覧ください。

通知機能の作り方
はじめに、今回作成するアプリケーションは、以下のディレクトリ構成になっています。
my_flask_app/
├── app.py
└── templates/
└── index.html<!doctype html>
<html lang="en">
<head>
<meta charset="UTF-8">
<title>Notification Example</title>
</head>
<body>
<h1>Flask Desktop Notification Example</h1>
<a href="{{ url_for('notify') }}">Trigger Notification</a>
{% with messages = get_flashed_messages() %}
{% if messages %}
<script>
// 通知を要求する関数
function requestNotificationPermission() {
if (Notification.permission === "granted") {
showNotification();
} else if (Notification.permission !== "denied") {
Notification.requestPermission().then(permission => {
if (permission === "granted") {
showNotification();
}
});
}
}
// 通知を表示する関数
function showNotification() {
{% for message in messages %}
new Notification("Flask Notification", {
body: "{{ message }}",
icon: "https://via.placeholder.com/128"
});
{% endfor %}
}
// ページが読み込まれたときに通知を要求
document.addEventListener('DOMContentLoaded', (event) => {
requestNotificationPermission();
});
</script>
{% endif %}
{% endwith %}
</body>
</html><!doctype html>
<html lang="en">
<head>
<meta charset="UTF-8">
<title>Notification Example</title>
</head>
<body>HTML5のドキュメントタイプと文字セットを設定し、ページタイトルを指定します。
<h1>Flask Desktop Notification Example</h1>
<a href="{{ url_for('notify') }}">Trigger Notification</a>ページの見出しと通知をトリガーするリンクを追加します。
{% with messages = get_flashed_messages() %}
{% if messages %}
<script>
...
</script>
{% endif %}
{% endwith %}get_flashed_messages関数を使ってフラッシュメッセージを取得し、JavaScriptコード内で使用します。
function requestNotificationPermission() {
if (Notification.permission === "granted") {
showNotification();
} else if (Notification.permission !== "denied") {
Notification.requestPermission().then(permission => {
if (permission === "granted") {
showNotification();
}
});
}
}ブラウザが通知の権限を持っているか確認し、権限がない場合はユーザーに許可を求めます。
function showNotification() {
{% for message in messages %}
new Notification("Flask Notification", {
body: "{{ message }}",
icon: "https://via.placeholder.com/128"
});
{% endfor %}
}フラッシュメッセージを使って通知を表示します。
document.addEventListener('DOMContentLoaded', (event) => {
requestNotificationPermission();
});ページが読み込まれたときに通知の権限を要求します。
from flask import Flask, render_template, redirect, url_for, flash
app = Flask(__name__)
app.secret_key = 'your_secret_key' # 任意の秘密鍵
@app.route('/')
def index():
return render_template('index.html')
@app.route('/notify')
def notify():
flash('This is a desktop notification message!')
return redirect(url_for('index'))
if __name__ == '__main__':
app.run(debug=True)from flask import Flask, render_template, redirect, url_for, flash
app = Flask(__name__)必要なFlaskモジュールをインポートし、アプリケーションインスタンスを作成します。
app.secret_key = 'your_secret_key'フラッシュメッセージの使用に必要な秘密鍵を設定します。これはセッションデータの暗号化に使われます。
@app.route('/')
def index():
return render_template('index.html')メインページ(/)のルートを定義し、index.htmlテンプレートをレンダリングします。
@app.route('/notify')
def notify():
flash('This is a desktop notification message!')
return redirect(url_for('index'))/notifyルートを定義し、フラッシュメッセージを設定してからメインページにリダイレクトします。
if __name__ == '__main__':
app.run(debug=True)アプリケーションをデバッグモードで実行します。
実行結果
実行すると、以下のホーム画面が表示されます。
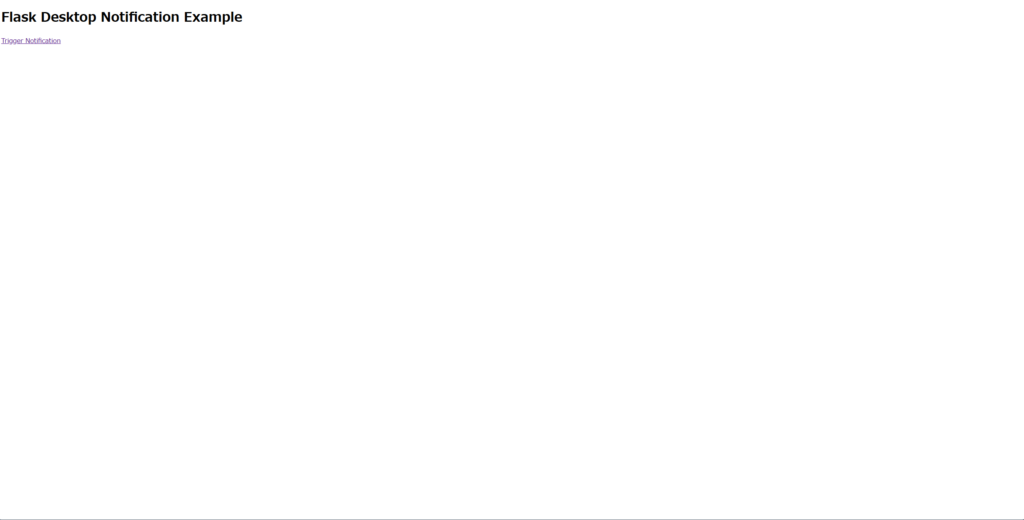
「Trigger Notification」をクリックすると以下のようにデスクトップ通知が飛びます。