Windows上のVS CodeからとVirtualBox上のUbuntuにSSH接続する方法を紹介します。
VirtualBoxとUbuntuのインストールについてはWindowsPCにUbuntu環境構築する方法をご覧ください。
本記事の環境は以下です。
・Windows10
・VirtualBox7.0.18
・Ubuntu 24.04 LTS

VSCodeの概要
VS Code(Visual Studio Code)は、Microsoftが開発している無料のコードエディタです。VSCodeの主要な機能や特徴は以下です。VS Codeはその多機能さとカスタマイズ性の高さから、多くの開発者に支持されており、個人プロジェクトから大規模な企業プロジェクトまで幅広く利用されています。
- 軽量で高速
- 多言語対応
- 豊富な拡張機能
- デバッグ機能
- Git統合
VS Codeのインストール
ダウンロードしたファイルを実行して、インストーラを起動します。

「次へ」をクリックしていく。
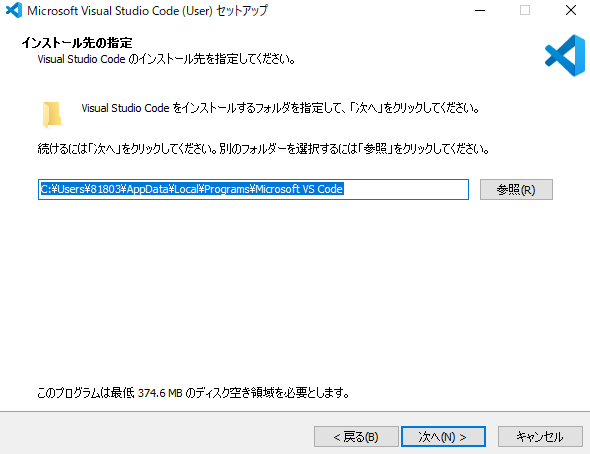
「インストール」をクリックして、インストールを開始。
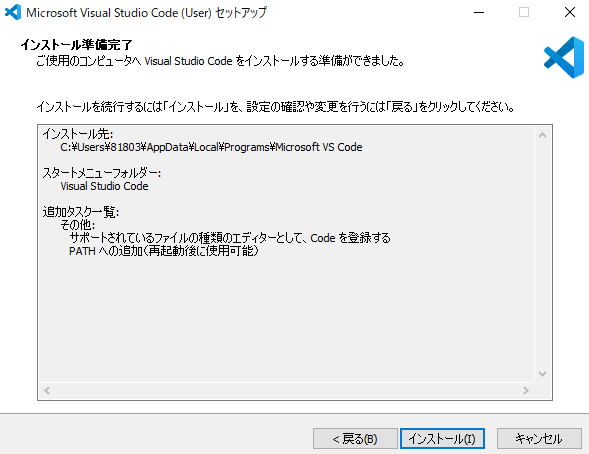
インストールしたVS Codeを起動し、左のタブの下から二番目にある「Extensions」をクリック。
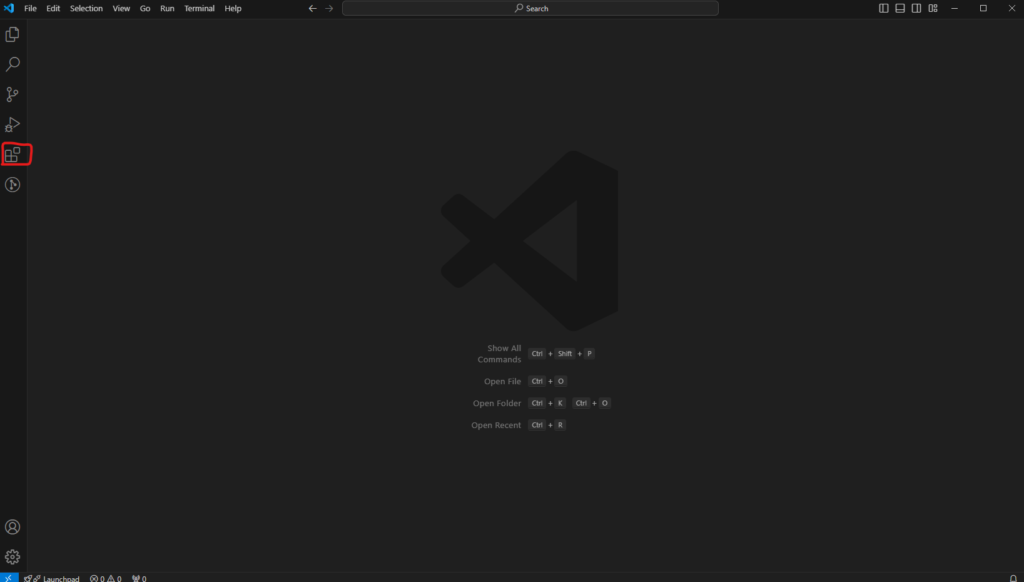
検索タブに「japanese」と入力し、「Japanese Language Pack for Visual Studio Code」の「Install」をクリック。

右下に出てくる「Change Language and Restart」をクリックし、日本語設定が反映されていることを確認する。
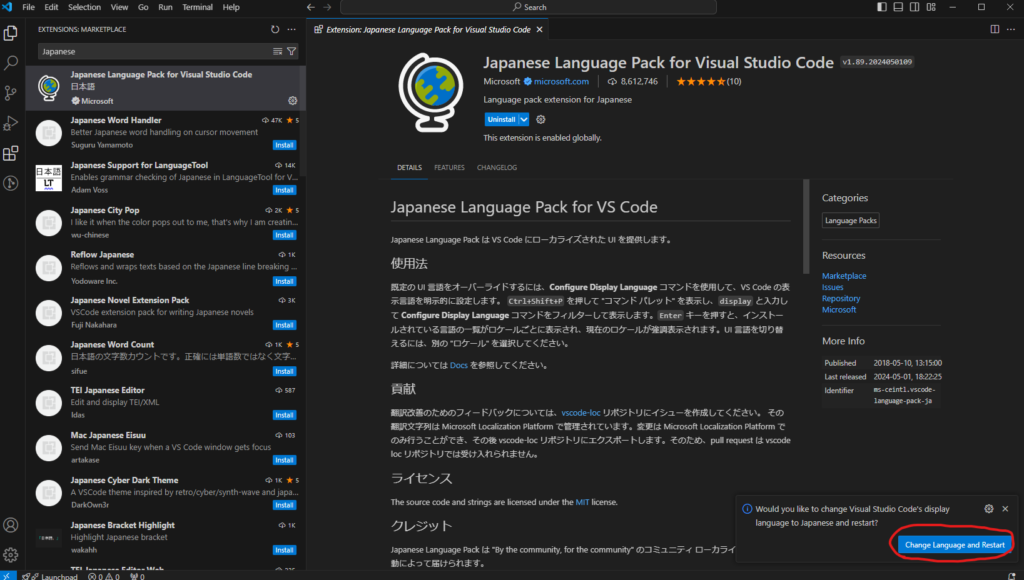
Ubuntuの設定
VS CodeからSSHを可能にするために、Ubuntuの設定をしていきます。
「Oracle VM VirtualBox マネージャー」を開き、対象のVMの電源を落としておく。「設定」→「ネットワーク」→「アダプター2」を選択し、「ネットワークアダプターを有効化」にチェックを入れます。
「割り当て」をホストオンリーアダプターに設定して「OK」を押してください。
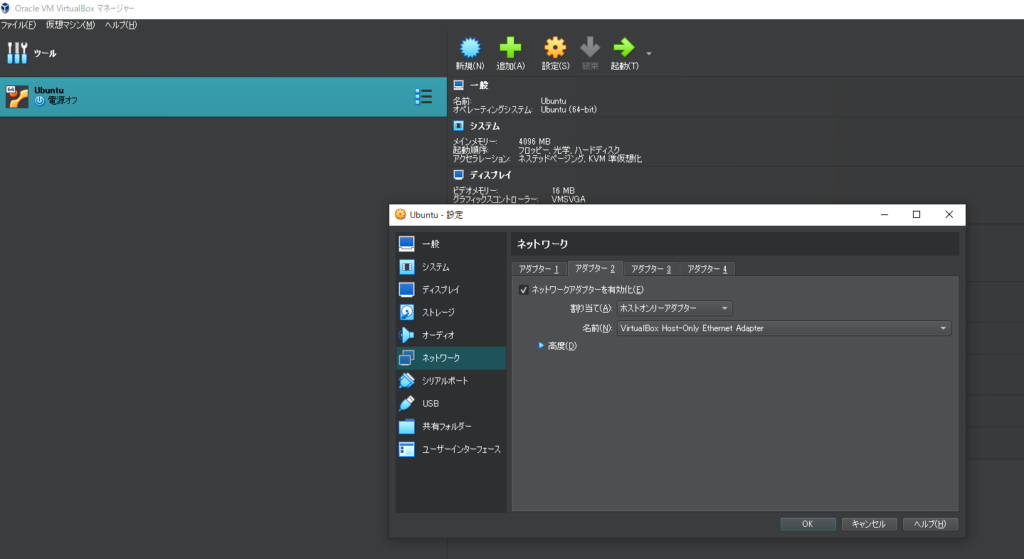
VMを起動し、ターミナルを開きます。以下のコマンドでopenssh-serverをインストールしてください。
sudo apt install openssh-server次に以下のコマンドでIPアドレスも確認しておきます。192から始まるIPアドレスをメモしておきます。
ip addr showVSCodeの設定
VS CodeからVirtualBoxのUbuntuにSSHするための設定をしていきます。
まず、VS Codeに「Remote-SSH」という拡張機能をインストールします。
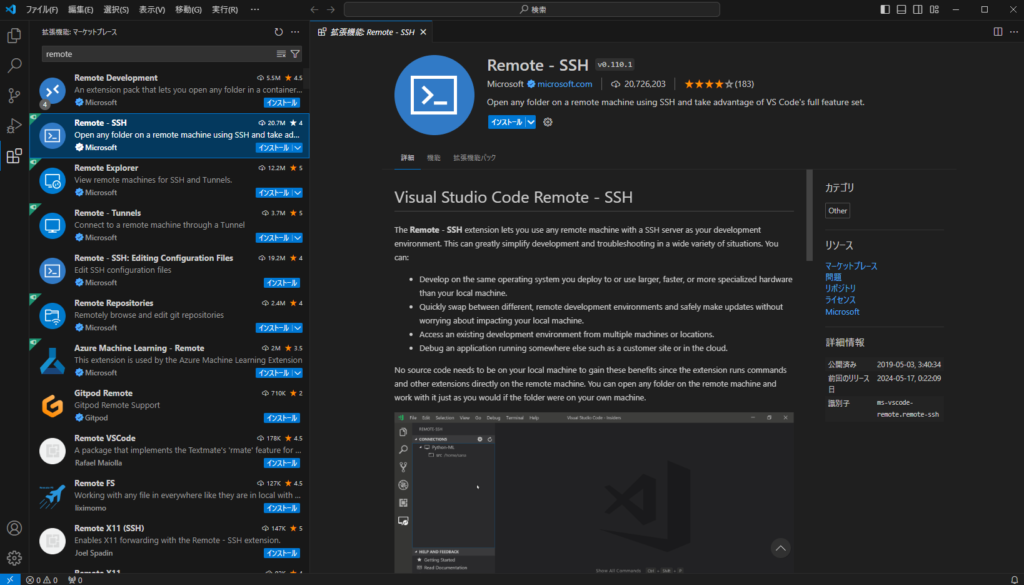
左のタブから「リモート エクスプローラー」を選択する。
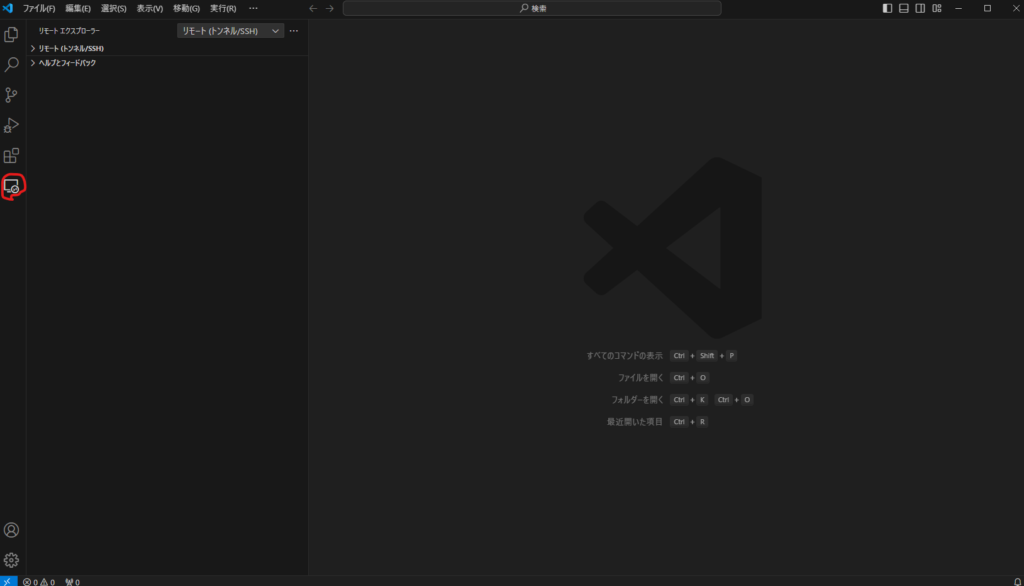
「リモート (トンネル/SSH)」→「SSH」の歯車ボタンをクリック。
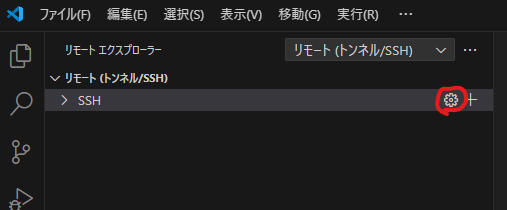
「更新するSSH構成ファイルを選択する」というのが上部に出てくるので、任意のものを選択してください。ここではUsers配下のものを選択しました。
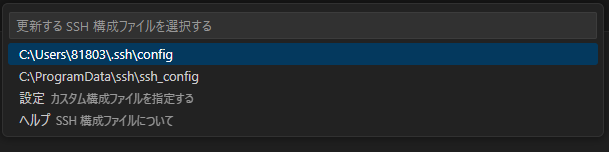
configファイルが開くので、以下のように入力します。
Host <任意の名前>
HostName <先ほどメモしたUbuntuのIPアドレス>
User <Ubuntuのユーザ名>ユーザ名が分からない場合は、以下のコマンドで確認できます。
whoVS Codeを再起動すれば「SSH」の欄に追加したリモートホストが出てきます。
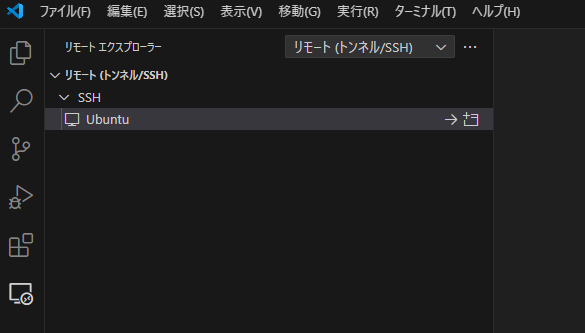
新しいウィンドウで接続するをクリックして接続します。
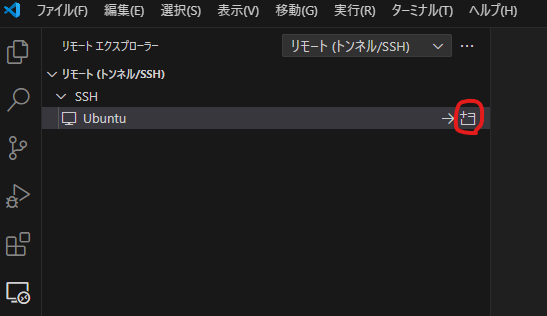
新しいウィンドウが開き、パスワードを入力するとSSH接続ができます。左下にSSH: <リモートホスト名>が表示されていることが確認できます。
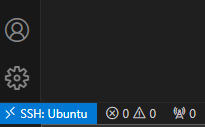
これでホストPCとVMを行き来しなくても、ホストPCのVS Codeだけで完結できます。
以上、VS CodeからVirtualBox上のUbuntuにログインする方法でした。

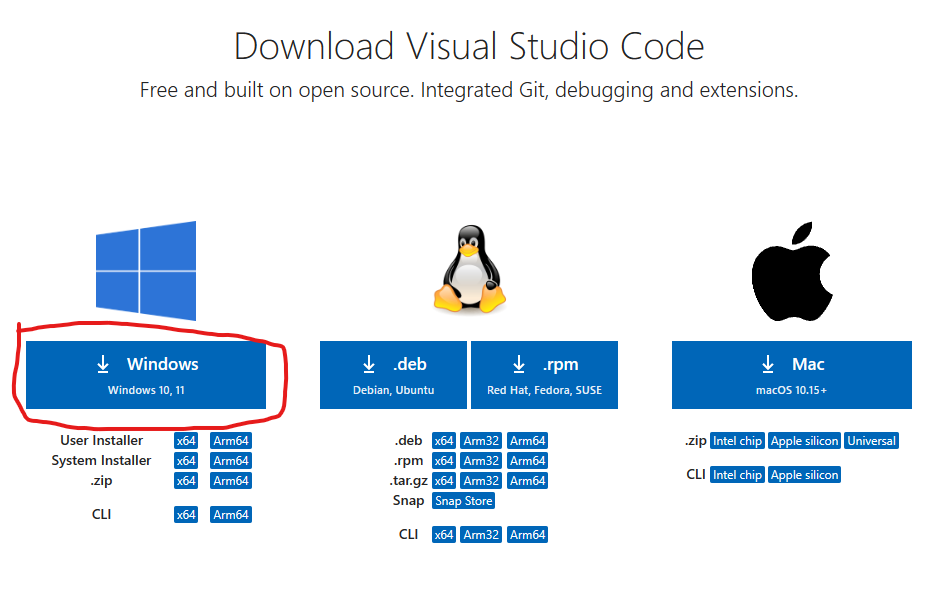











コメント
コメント一覧 (1件)
[…] してくれる拡張機能です。私はVirtualBox上のUbuntuにSSHするのに利用しています。手順についてはWindows上のVS CodeからVirtualBox上のUbuntuにログインする方法で紹介しているのでご覧ください。 […]