本記事では、WindowsにPythonの開発環境を構築し、Hello World!を出力する方法を紹介します。
Pythonのインストール
Pythonの公式サイトにアクセスし、最新のPythonインストーラーをダウンロードします。画像の「Python 3.12.4」をクリック。
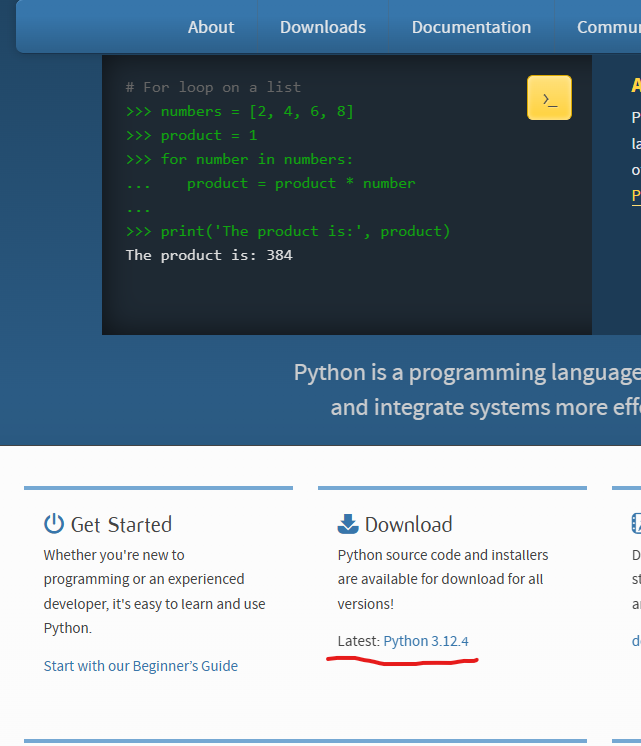
下の方にある「Windows installer (64-bit)」をクリック。
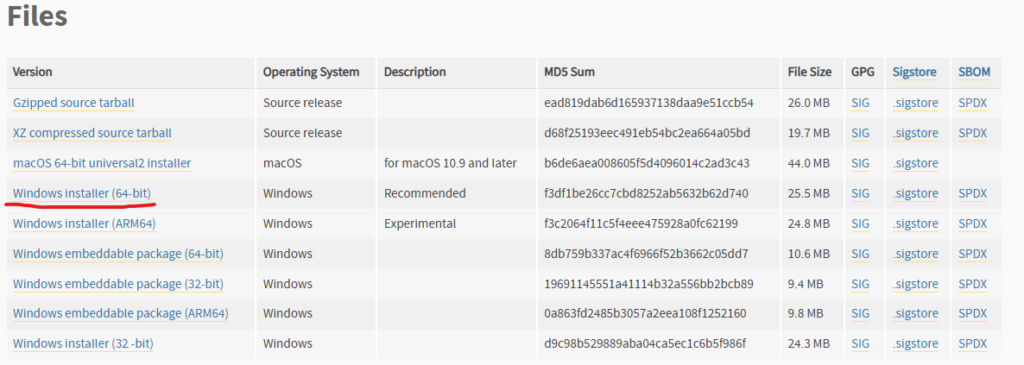
インストーラのダウンロードが始まります。
ダウンロードしたインストーラを起動します。「Add python.exe to PATH」にチェックを入れたうえで、「Install Now」を選択してください。
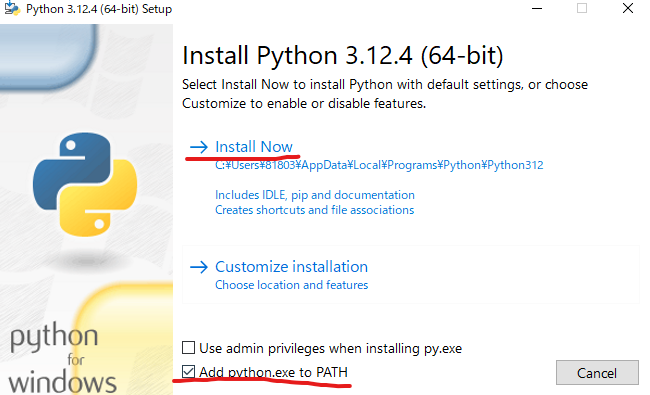
インストールが完了したら「Close」を押して終了します。
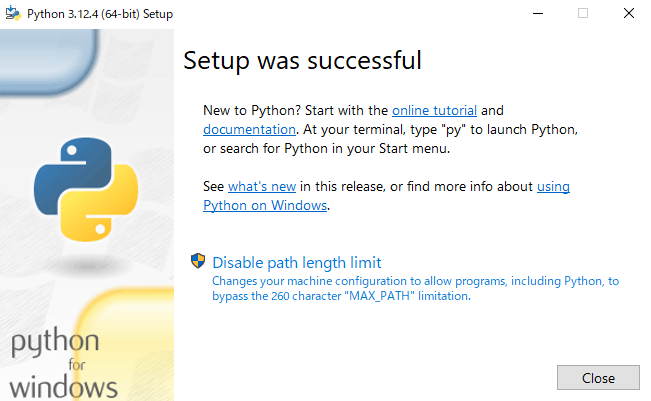
Visual Studio Codeのインストール
VS Code(Visual Studio Code)は、Microsoftが開発している無料のコードエディタです。
VS CodeのダウンロードページからWindows版のインストーラをダウンロードします。
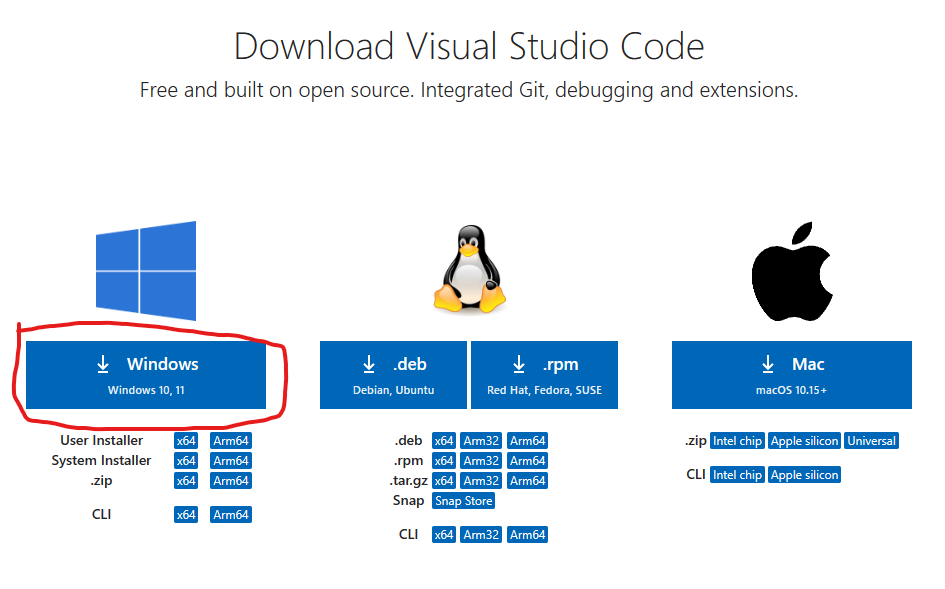
ダウンロードしたファイルを実行して、インストーラを起動します。

「次へ」をクリックしていく。
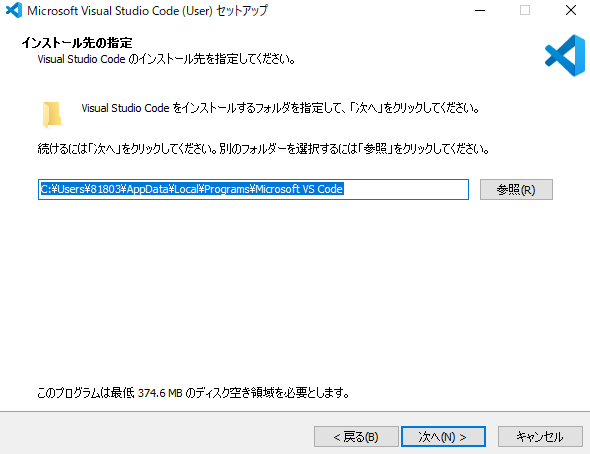
「インストール」をクリックして、インストールを開始。
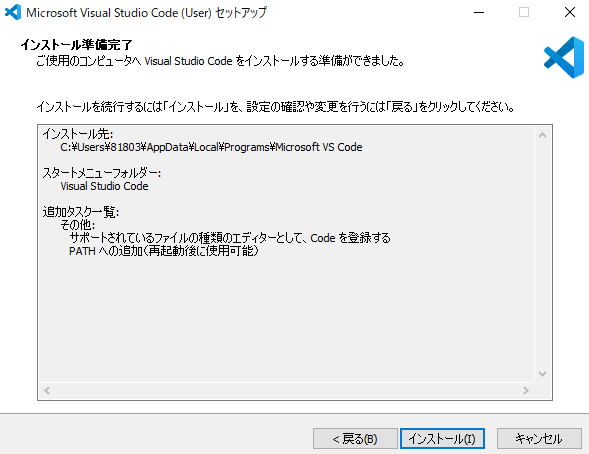
インストールしたVS Codeを起動し、左のタブの下から二番目にある「Extensions」をクリック。
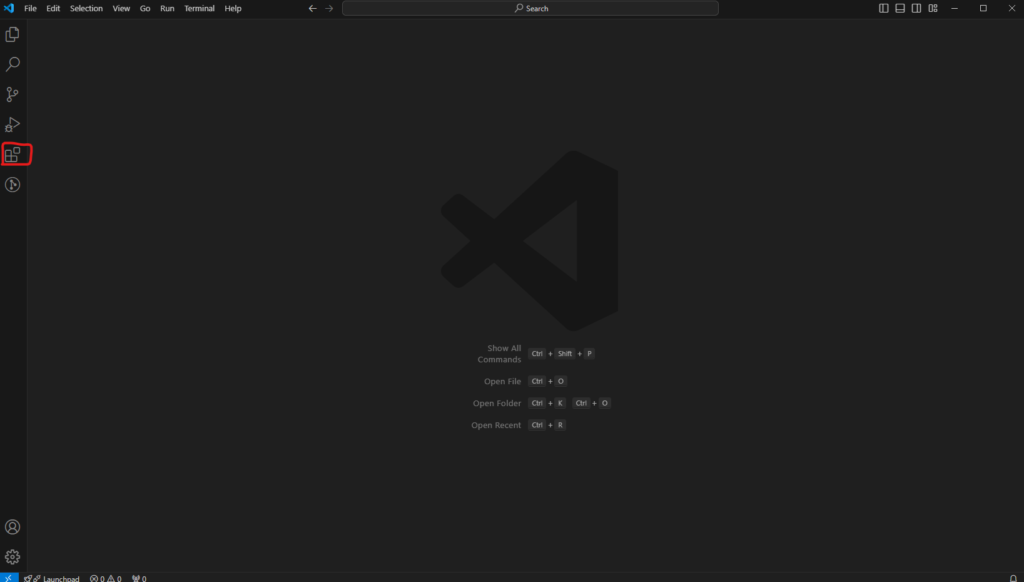
検索タブに「japanese」と入力し、「Japanese Language Pack for Visual Studio Code」の「Install」をクリック。

右下に出てくる「Change Language and Restart」をクリックし、日本語設定が反映されていることを確認する。
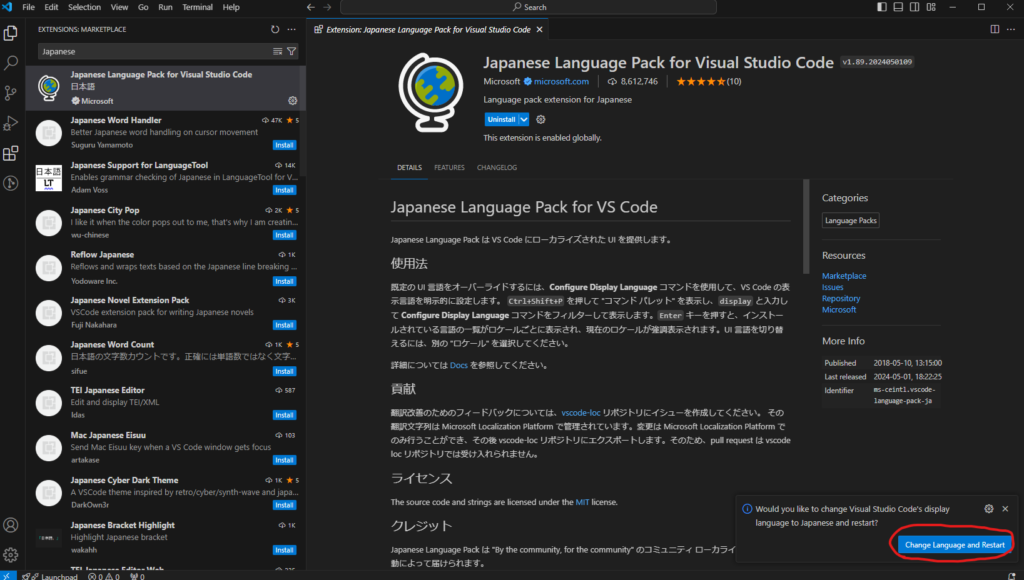
以下の拡張機能をインストールします。
- Python
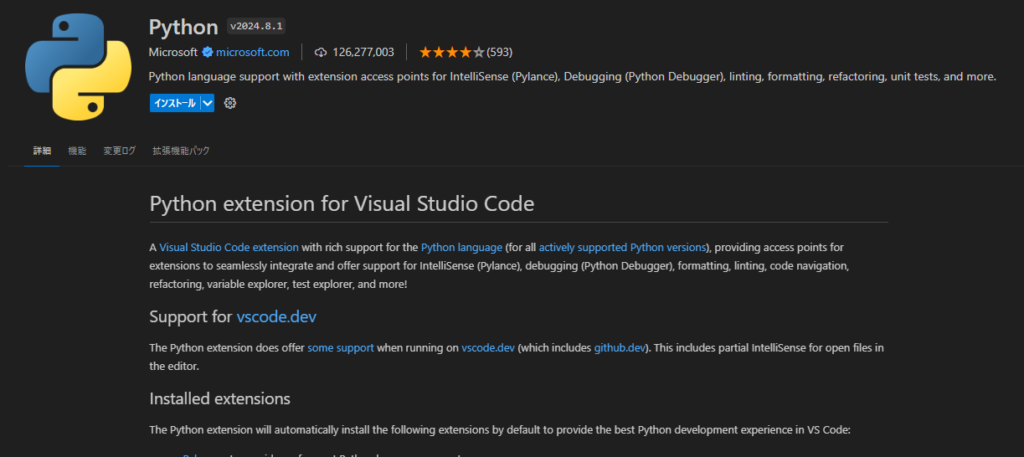
Hello World!してみる
任意の場所にHelloという名前のフォルダを作成します。VS Codeを開き、「ファイル」→「フォルダを開く」から作成したHelloフォルダを開きます。
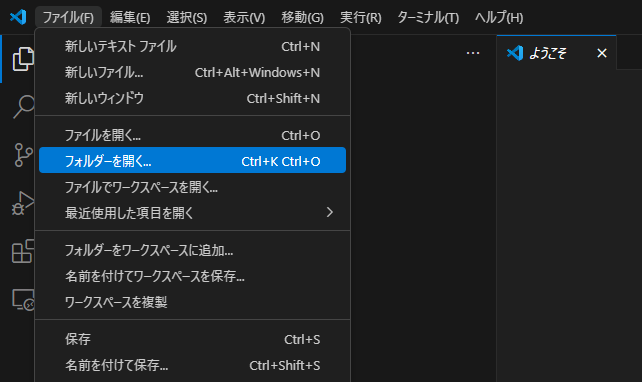
次にコマンドパレット(Ctrl+Shift+P)を開き、「Python: Select Interpreter」と入力し、「Python: インタープリターを選択」をクリックします。
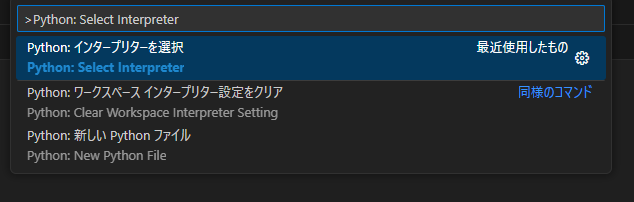
表示された選択肢の中から「Python 3.12.4 64-bit」を選択します。
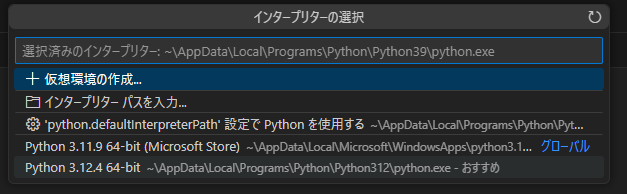
Pythonインタープリターを設定することで、VS CodeがPythonインタープリターを使用して以下の機能や操作を行えるようになります。
- コードの実行
-
VS Code内でPythonスクリプトを実行するときに、選択したPythonインタープリターが使用されます。これにより、正しいバージョンのPythonでスクリプトが実行されます。
- パッケージの管理
-
pipを使用してパッケージをインストールする際、選択したPythonインタープリターに関連付けられた環境にパッケージがインストールされます。 - デバッグ
-
VS Codeのデバッグ機能を使用すると、選択したPythonインタープリターを使用してデバッグが行われます。これにより、正確な環境でコードの実行状態を確認できます。
- Lintingとフォーマッティング
-
PylintやFlake8などのリンターや、Blackなどのコードフォーマッターが選択したPythonインタープリターを基に動作します。これにより、コードの静的解析やフォーマットが行われます。
- インテリセンス
-
コード補完、シンタックスハイライト、ドキュメント表示などの機能が選択したPythonインタープリターに基づいて行われます。これにより、使用しているライブラリやパッケージの正確な情報が提供されます。
次に、先ほど作成したHelloフォルダにhello.pyというファイルを作成して、以下のコードを書いてください。
print("Hello, World!")右上にある「Run」ボタン(三角形のアイコン)をクリックして作成したPythonスクリプトを実行してみましょう。

コンソール上にHello, World!が出力されていればOKです。











